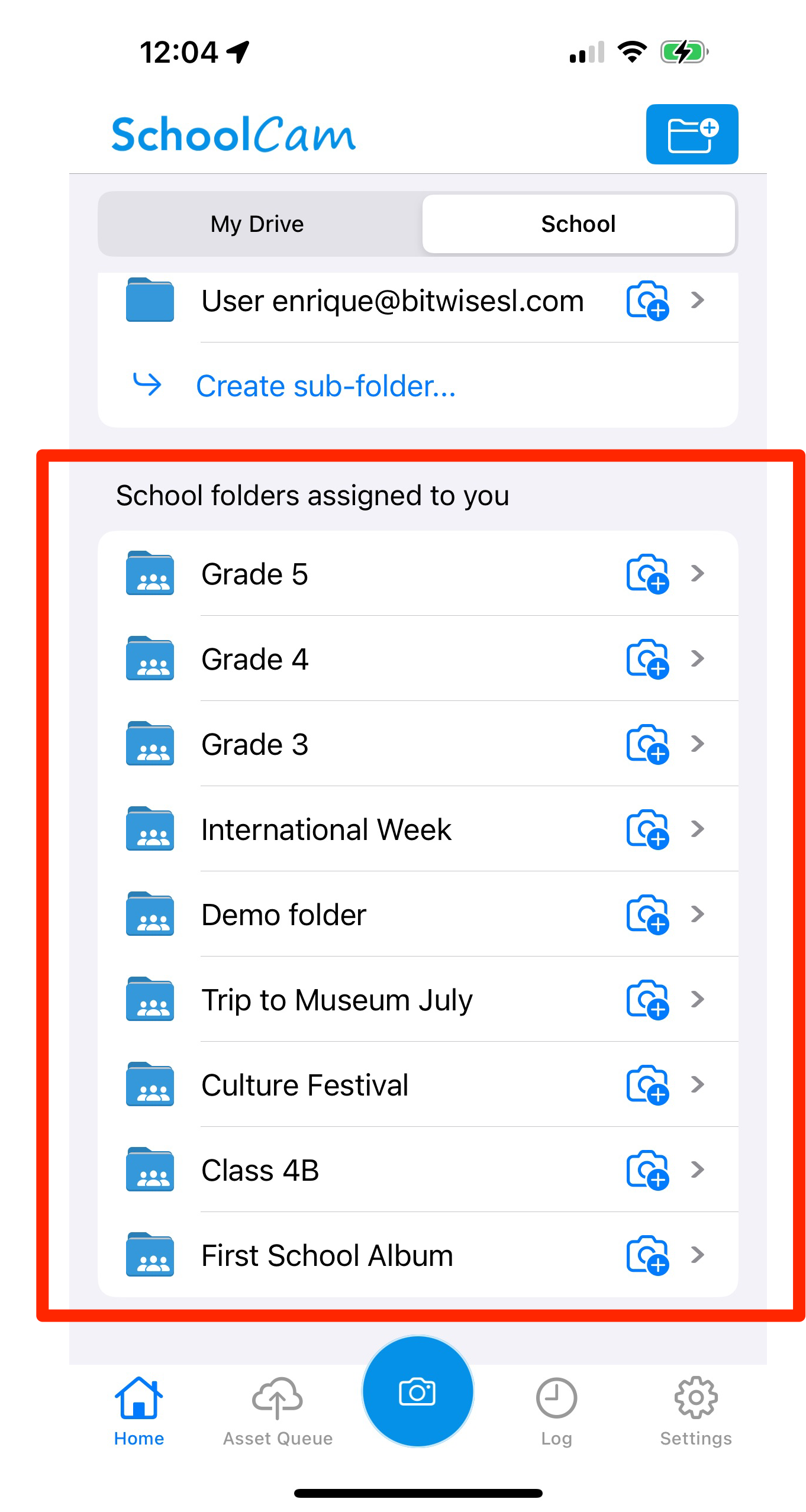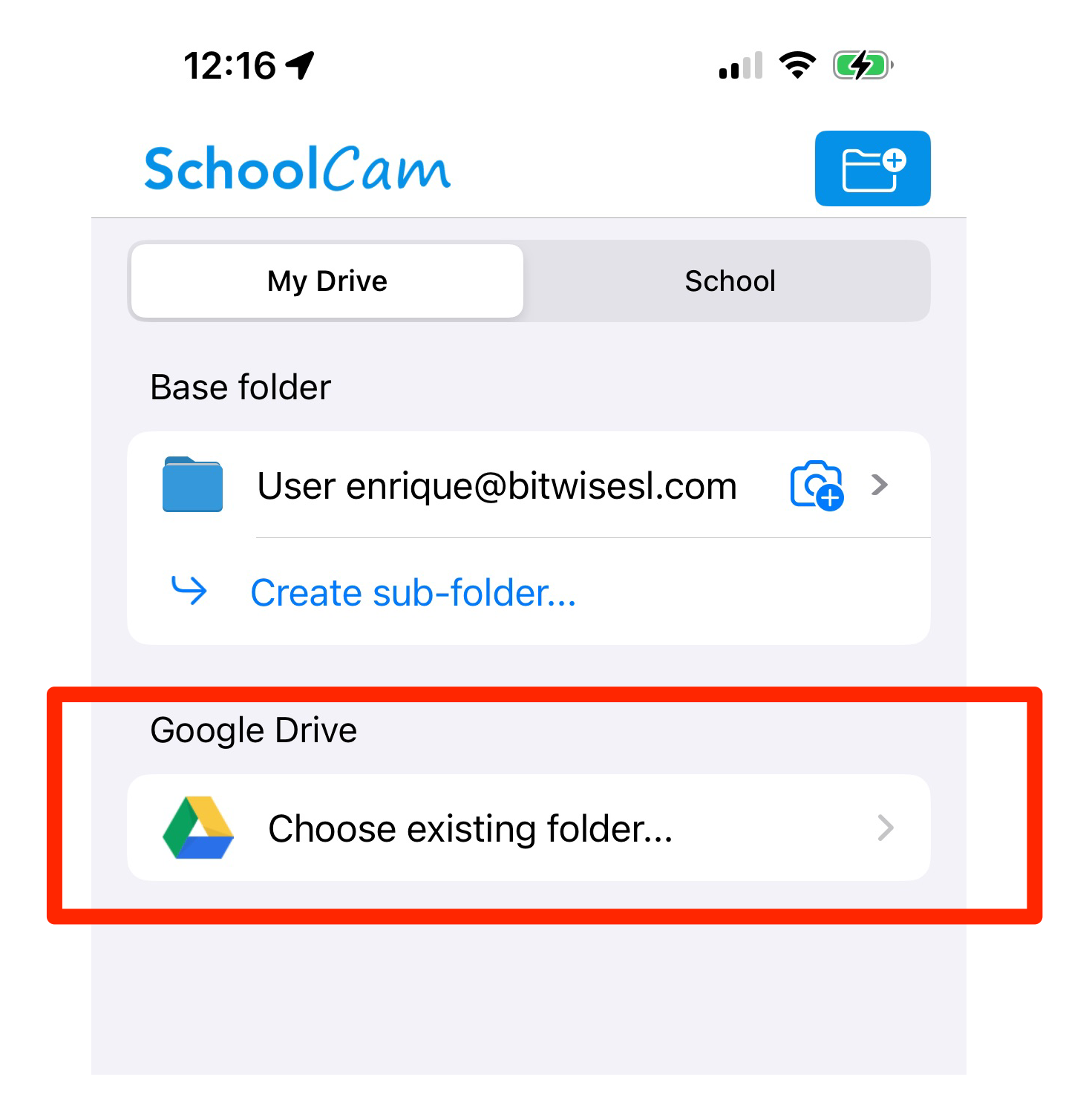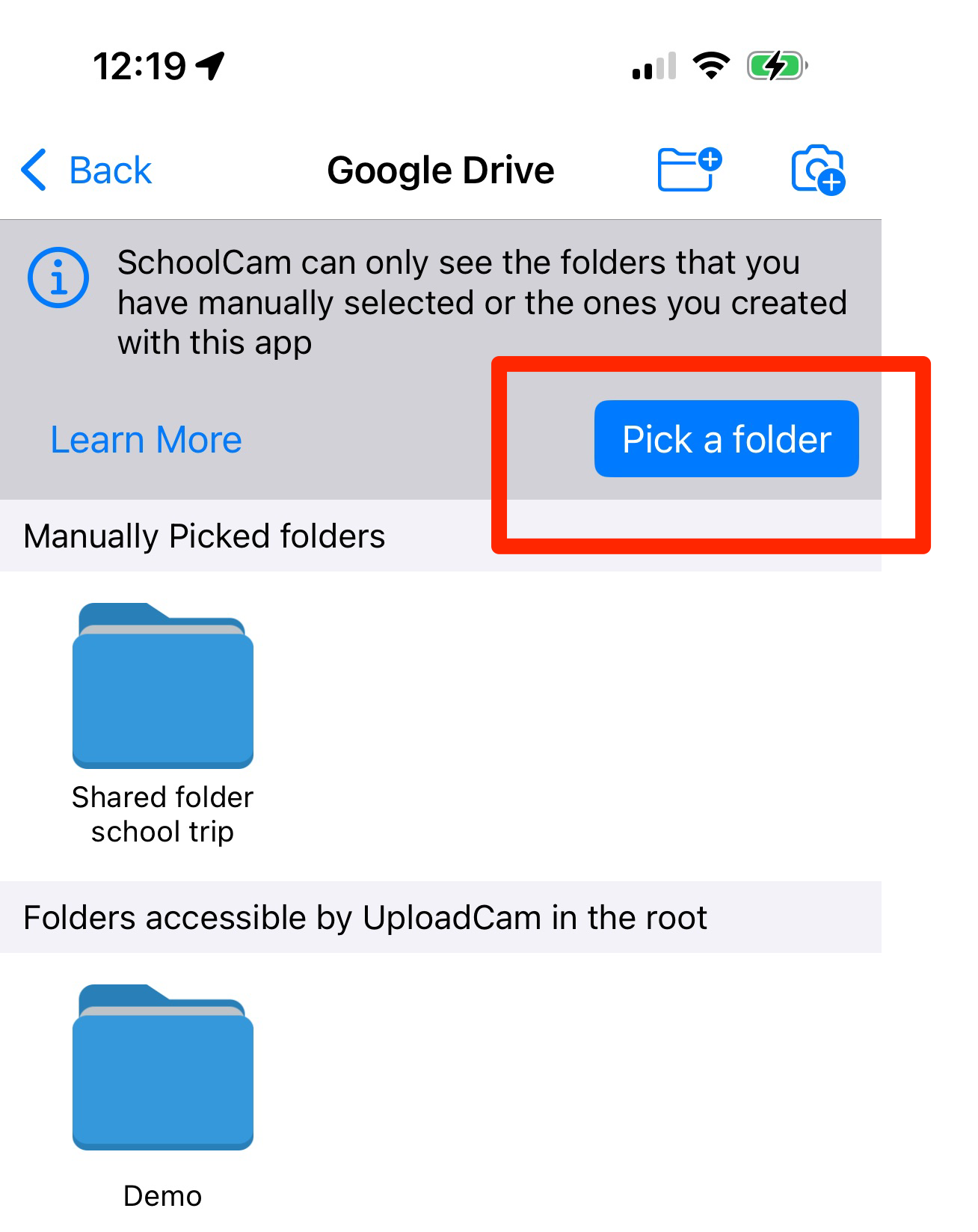Collaborating using shared folders
SchoolCam allows you to upload photos and videos to shared folders, making it easier to collect and organized photos from multiple people.
You have 2 options to use shared folders:
Option 1: Using school shared folders assigned by an Admin
The admin of your SchoolCam account can create a team folder via the admin portal and assign that folder to you. Shared folders assigned to you will appear under the ‘School’ tab in the home view of the mobile app
Option 2: Using Google Drive’s shared folders
NOTE: In order to use this method your SchoolCam admin needs to enable the setting ‘Allow users to upload to their personal drive’ in the admin portal:

You can pick a shared folder that you have created via Google Drive and set that folder as the destination of your photos.
- Create a shared folder using Google Drive. You can create the new folder in your personal drive or in a Shared Drive
- Browse your Google Drive folders to choose an existing folder. Please note that you can select a folder in ‘My Drive’, ‘Shared drives’ or ‘Shared with me’:
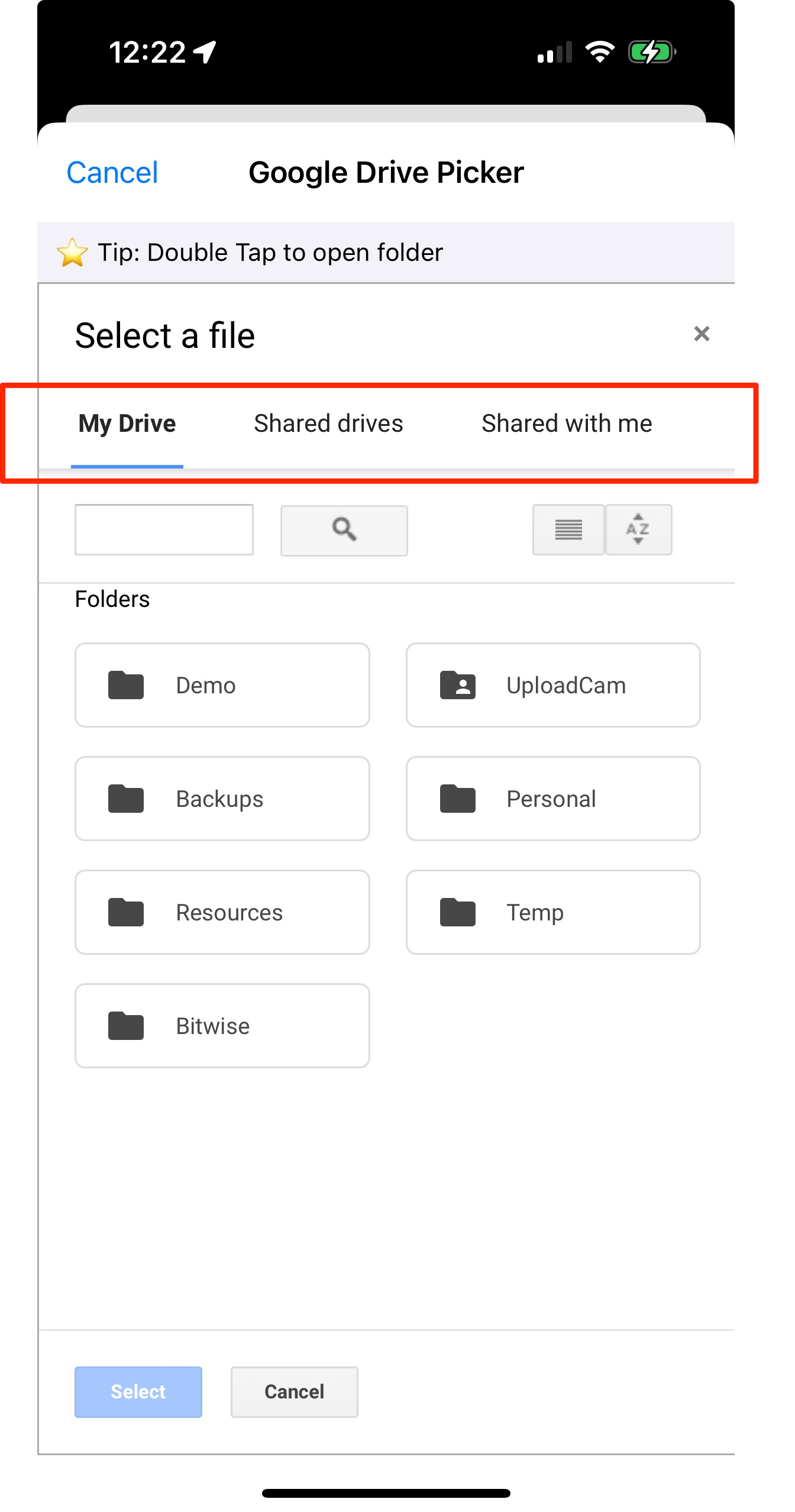
Note: The Google Drive picker interface does not allow to create folders right there, therefore you first have to create the folder using the Google Drive interface, set the right permissions if you want to share it and then pick it using SchoolCam.